Hilfe für das Geodatenportal
Anmelden (rechts)
Durch Anklicken des Feldes öffnet sich ein Fenster zum Eingeben der Benutzerdaten.
Es werden Ihnen nun die zugriffsbeschränkten Daten angezeigt. Diese sind mit einem Schloss hinter dem Layernamen versehen.
Positionsanzeige
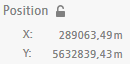 Mausanzeige der Koordinaten in ETRS89/UTM
Mausanzeige der Koordinaten in ETRS89/UTM
Position unverankert (Schloss offen): Die X/Y-Koordinaten der aktuellen Mauszeigerposition werden permanent angezeigt.
Position verankert (Schloss geschlossen): Die X/Y-Koordinaten der aktuellen Mauszeigerposition werden mit jedem Klick im Kartenfenster aktualisiert.
Die Verankerung ist z. B. sinnvoll, wenn die Koordinaten des Klickpunktes in die Zwischenablage kopiert werden sollen.
Eigene Koordinaten eingeben, "Enter" drücken und im Kartenfenster an die Position zoomen.
Die Koordinatenwerte können verändert werden. Nach "Return" wird die Karte an den eingegebenen Koordinaten zentriert.
Suche
Es kann nach folgenden Daten gesucht werden:
• Bebauungsplan (Bsp: 700),
• Adresse (Bsp: Lagerhausstraße 20; Lager 20),
• laufende Bauleitplanverfahren (Bsp: Brander Feld (678) (132)),
• Flurstück: Gemarkungsnummer - Flur - Flurstück (Bsp: 4178-30-175 oder Sief-8-158),
• Historische Flurstücke: Gemarkungsnummer - Flur - Flurstück (Bsp: 4171-83-1841),
• FNP-Änderung (Bsp: 37)
Adressen müssen nicht komplett ausgeschrieben werden!
Beim Schließen der Suche wird die Markierung des gesuchten Objekts entfernt.
Karten (links)
Durch Ausklappen der Layergruppen (Karten) werden die einzelnen Layer angezeigt.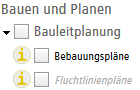
Einige Layer haben eine Zoombegrenzung (ausgegraut, kursiv).
Hinter dem "gelben Informationssymbol" versteckt sich die Legende des Layers.
Diese kann auch gedruckt werden.
Auswahlwerkzeuge
 Durch die Auswahlwerkzeuge kann man das gewünschte Objekt auf der Karte anklicken und erhält die Informationen des ausgewählten Layers (Karte) in einem Suchergebnisfenster.
Durch die Auswahlwerkzeuge kann man das gewünschte Objekt auf der Karte anklicken und erhält die Informationen des ausgewählten Layers (Karte) in einem Suchergebnisfenster.
Achtung: Nicht alle Layer (Karten) geben eine Punkinformation ab!
Durch Klick auf eine Spalte des Fensters wird eine Karteikarte mit dem ausgewählten Datensatz angezeigt.
PDF-Druck
Es gibt die Option eine PDF-Datei zu erstellen und zu drucken.
Achtung: Das Öffnen des PDF wird manchmal vom Pop-up-Blocker verhindert.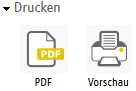
Bitte bei den Browser-Einstellungen den Zugriff auf die Webseite erlauben.
Funktioniert derzeit nicht bei: Belgische Katasterkarte, Kampfmittelverdachtsflächen
→ Bitte dort den HTML-Druck verwenden.
Bemaßung
Durch Klicken in die Karte kann die Distanz und Fläche zwischen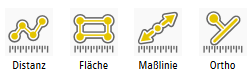 einzelnen Punkten erfasst werden.
einzelnen Punkten erfasst werden.
Durch einen abschließenden Doppelklick links beendet das Werkzeug die Messung. Mithilfe der Maßlinie können Sie bspw. Gebäude bemaßen.
Maßlinie
Klicken Sie am Startpunkt der Maßlinie die linke Maustaste. Klicken Sie am Endpunkt der Maßlinie die linke Maustaste. Anschließend wird die Maßlinie inkl. Beschriftung dargestellt.
Orthogonalbemaßung
Beim Feld „Ortho“ kann eine Linie erzeugt werden, die durch einen dritten Punkt automatisch die Linie im 90° Winkel (Orthogonalität) schneidet.
1. Zuerst wird die Basis-/Bezugslinie gezeichnet:
• Klicken Sie am Startpunkt der Basis-/Bezugslinie die linke Maustaste.
• Klicken Sie am Endpunkt der Basis-/Bezugslinie die linke Maustaste.
• Anschließend wird die Basis-/Bezugslinie dargestellt.
2. Nun werden die Orthogonalen gezeichnet:
• Klicken Sie jeweils am Startpunkt der Orthogonalen die linke Maustaste.
• Anschließend werden die Orthogonalen inklusive Bemaßung dargestellt.
Bemaßungen können gedruckt und versandt werden
(siehe "Aktuelle Ansicht oder eigene Kartenzusammenstellung versenden").
Zeichnen
Mithilfe der Zeichenwerkzeuge können Symbole, Texte, Linien und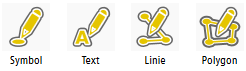 Polygone in die Karte eingezeichnet werden. Durch Löschen werden diese wieder komplett entfernt.
Polygone in die Karte eingezeichnet werden. Durch Löschen werden diese wieder komplett entfernt.
Die Ansicht mit der Zeichnung kann gedruckt und versandt werden
(siehe "Aktuelle Ansicht oder eigene Kartenzusammenstellung versenden")
Aktuelle Ansicht oder eigene Kartenzusammenstellung versenden
 Eine eigene Kartenauswahl kann als Lesezeichen gespeichert werden.
Eine eigene Kartenauswahl kann als Lesezeichen gespeichert werden.
Alle Informationen werden in der URL (Permalink) festgehalten. Somit kann die URL auch einfach an Andere weitergegeben werden.
Alle Bemaßungen und Zeichnungen sind druckbar und können versandt werden.
Dies erfolgt durch einen Klick auf das Speichern-Symbol. Dadurch wird der Link angepasst und kann dann geteilt werden. Dabei wird beim Empfänger dieselbe Ansicht mit der Bemaßung/Zeichnung erzeugt. Bei erneutem Aufruf des Geoportals, werden die Veränderungen nicht mehr angezeigt.

Beim Klick auf das Verlinkungs-Symbol, kann die Ansicht per Email geteilt werden.
Sortierung
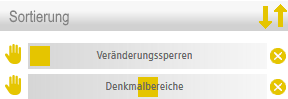 Die Layer können durch einfaches Ziehen nach oben oder unten bewegt werden. Löschen des Layers erfolgt durch "X".
Die Layer können durch einfaches Ziehen nach oben oder unten bewegt werden. Löschen des Layers erfolgt durch "X".
Eine Transparenz kann durch den gelben Regler gesetzt werden.
Navigieren und Punktinformation
Mit dem Mausrad Karte vergrößern bzw. verkleinern.
Auf bestimmten Kartenausschnitt zoomen: durch drücken der Shift-Taste und gleichzeitig Rechteck mit der linken Maustaste aufziehen.
Die Werkzeugleiste (Drucken, Messen, Zeichnen), Layergruppen (Karten) und die Übersicht aller geöffneten Karteninhalte und Basiskarten (Sortierung) kann zusammen- und aufgeklappt werden.

Wie komme ich zum Bebauungsplan?
Auf der linken Seite im Suchfenster die Bebauungsplannummer eingeben (Bsp: "700"). Es öffnet sich rechts ein Fenster mit dem Suchergebnis. Das Ergebnis beinhaltet den Lageplan als PDF. Dieser kann geöffnet bzw. gespeichert werden.
Falls die Bebauungsplannummer nicht bekannt sein sollte, kann rechts die Karte "Planen und Bauen" geöffnet werden. Jetzt kann der Plan im Stadtgebiet gesucht werden und durch einen Klick mit der linken Maustaste auf das Objekt abgefragt werden. Es öffnet sich rechts das Suchergebnisfenster, das den Lageplan enthält (sofern dieser vorhanden ist).
Browser
Der Internet Explorer wird nicht unterstützt! Alle anderen gängigen Browser können verwendet werden.


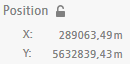 Mausanzeige der Koordinaten in ETRS89/UTM
Mausanzeige der Koordinaten in ETRS89/UTM

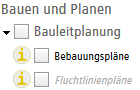
 Durch die Auswahlwerkzeuge kann man das gewünschte Objekt auf der Karte anklicken und erhält die Informationen des ausgewählten Layers (Karte) in einem Suchergebnisfenster.
Durch die Auswahlwerkzeuge kann man das gewünschte Objekt auf der Karte anklicken und erhält die Informationen des ausgewählten Layers (Karte) in einem Suchergebnisfenster.
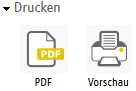
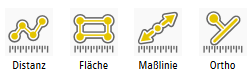 einzelnen Punkten erfasst werden.
einzelnen Punkten erfasst werden.
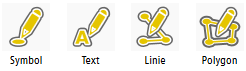 Polygone in die Karte eingezeichnet werden. Durch Löschen werden diese wieder komplett entfernt.
Polygone in die Karte eingezeichnet werden. Durch Löschen werden diese wieder komplett entfernt.
 Eine eigene Kartenauswahl kann als Lesezeichen gespeichert werden.
Eine eigene Kartenauswahl kann als Lesezeichen gespeichert werden.

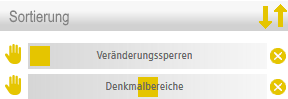 Die Layer können durch einfaches Ziehen nach oben oder unten bewegt werden. Löschen des Layers erfolgt durch "X".
Die Layer können durch einfaches Ziehen nach oben oder unten bewegt werden. Löschen des Layers erfolgt durch "X".